Tabs are the next step after you mastered the 4 steps from So, we implemented Microsoft Teams – what should we do now?. Talking and sharing files are the perfect first steps, but once you are ready you should start exploring more advanced things and really take advantage of Microsoft Teams as the hub for teamwork!
What is a tab?
Microsoft describes tabs as:
Tabs in Microsoft Teams allow you to display rich interactive web content.
Easily this can be described as the possibility to add more relevant information to your private chat, group chat or team channel. You can add tabs in all the three different kinds of conversations but there are a lot more option for a team so that’s what I will explore.
How to add a tab
1. To add a tab, open the conversation where you want to add it. Click + to add more tabs
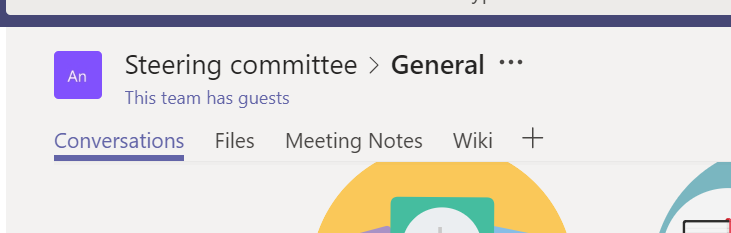
2. Dependent on your organizations settings you will see different amount of options. In my tenant I can see all available apps, you can also search if you know what you are looking for

3. Click the tab you want to add and dependent on the tab you’re adding there will be some settings you need to fill out
For administrators – it is possible to turn on or off all external apps or decide that only a few tested and supported apps can be added.
If the apps available doesn’t suit your need you can develop your own, but as I’m not a developer I will leave that topic to my fellow talented Microsoft Teams bloggers.
How to rename or remove a tab
1. To rename or delete a tab, you open the tab you want to edit. Click arrow down and either Rename or Remove dependent on the action you want to do

Example
There are a lot of standard ones from Microsoft and also an option to add external apps. I will show you some tabs, give you a brief description of them and hope I can inspire you to test it.
Add a file: You can add a file as a tab, the standard Microsoft file formats are available. This is for viewing or editing the file. Perfect for example in a project where you want to have quick and easy access to the project time plan.

Planner: Planner is Microsoft simple tool for planning time and work. I will write about planner in a separate blog post. Planner is now also integrated with Microsoft To-Do.
Add a website: Add a link to a website, the website will show in full in a tab. Great if you want to show something that doesn’t have an app you can add as a tab. For example link to the lunch canteen or maybe showing the roadmap for Microsoft Teams 😊.

OneNote: A common notebook, I will explore OneNote more when I’m writing about meetings in a team.
Forms: A form, you can both add forms you created and create shared forms for the team if your team is creating a form together. Not all tabs need to be big, bold and forever. Work together with your team to for example create an evaluation form for the next team dinner.

Azure DevOps or Jira Cloud: Two different tools for working in a project. Show your backlog, add news tasks/stories and other common interactions. Advanced tools for working in a project.
MindMeister: A tool for creating mind maps, great for brainstorming and workshops.
Adobe Creative Cloud: For viewing and sharing Adobe Creative Cloud assets within Microsoft Teams. Let’s get all the designers onboard as well 😉.
Play with it! If you don’t like a tab, it’s as easy to remove it as it was to add it 😊. If you cannot add tabs the owner of the team has turned that option off, ask her/him nicely and hopefully you will get the possibility to try!
The majority of these tabs will work in both a team and a private chat.
Have fun!

Comments