I like to write by hand in my notebook, I like the flexibility of my hand. With my notes it’s fine, but over the last years the amount of times I’ve written a to do list in the beginning of day and ending the day with crossing everything and writing the same to do’s on a new day are too many. I’ve heard a lot about this personal task app from Microsoft and the 1st of January I decided it’s time to try it.
I’ve been using Microsoft To Do for almost three months now and I can’t believe I didn’t start using it earlier, it’s the best since sliced bread, well at least for keeping track of what you need to do.
In this blog post I’ll take you through how I got started and how I manage Microsoft To Do.

Step 1 – Download the app and log in
There are a few different ways to access To Do, which I like because it’s gives you flexibility and accepts that different people work in different ways.
You can work from the browser by accessing https://todo.microsoft.com/ or through Outlook in the web. You can also work with your to do’s from the Outlook desktop app. But surprisingly as I hate apps, the mobile app is my favorite way to work with Microsoft To Do, it’s available both for Android and iOS. When I’m at work I usually work with the To Do desktop app and that’s what I’ll be showing in most of the print screen in this blog post 😊.
In the desktop app it’s easy to flip between your different accounts, maybe you have one for work and one private. I just use my work account which I’ve found some issues with, but more about that later. In mobile it’s a little less flexible to switch between accounts but it’s still manageable.

In this blog post I’m using my work account but most of the things I’ll you show are working for private accounts as well.
Step 2 – Get familiar with what’s available
Step 2 is understanding what kind of tasks we can see inside Microsoft To Do. As I see it, To Do it divided into two parts, different ways of organizing information and your lists.
Organizing information

My Day – This is where the tasks that you add to your day will appears, more about that further down in the post
Important – If you mark a task as important it will appear here, you can create task directly here but I find it easier to organize if you put the task in a list and then add it as important. I’ve noticed that in some tenants this is only visible if you actually have something marked as important
Planned – If a task has a due date (yesterday, today or tomorrow it doesn’t matter) it will appear here, you can create task directly here but I find it easier to organize if you put the task in a list and then add a due date
Assigned to you – All assigned tasks from Planner and To Do will appear here. The tasks from Planner have to be created in Planner, here’s a blog post I’ve written about Planner before - What is Microsoft Planner and how do I use it?
Flagged emails – All your flagged emails will appear here, gosh I love this feature. Now I’d only like to have my pinned emails as well!!
Tasks – If you create a task outside any list (e.g. directly in Planned or Important) it will live in the tasks list. Until the task isn’t placed in a list it will be there, that’s the reason I like to create my tasks in the correct list from the beginning
Lists
Then we have all of our lists, here you’ll see both lists you created and lists that have been shared with you. In the lists you can add tasks.

Step 3 – Set up different lists and start adding tasks
I work as a consultant and juggle a lot of different client accounts, but I prefer to use my home account as my base as this account will be there regardless of what client I’m at.
At the moment I have four different lists in my To Do, one for my main client, one for other work-related things, one for private things and one for community. Your imagination is the limit when you think of the names of the list 😉. Something I’ve learned from Luise Freese (who also was one of the inspirations to start with Microsoft To Do) is that if you type an emoji as the first thing in the list name that emoji will become the icon for the list – fun.

When the list is created there’s a few settings you can change, I find these most interesting:
Sorting order – How should the task be ordered, I prefer created date and then I drag and drop the order if I want to
Theme – Basically the background image. There aren’t many options but the ones available are cute
Hide complete task – If this isn’t checked all tasks you finished will be visible in the list, I’m not sure about you but I do not want to see old thing all the time 🙄

After you added the different lists you think will help you organizing your day it’s time to add tasks!
I prefer opening the correct list from the beginning when adding new tasks, but you can drag and drop your tasks between different lists if you created the task in the wrong place.
In the bottom of each list there’s a field where you can add new tasks, write the to do (I try to keep it between too much text and adding so little info I can’t remember what the task means 😅) and click enter.

You can add a due date, reminder or make it a recurrence directly when the task is created but I prefer doing it afterwards.
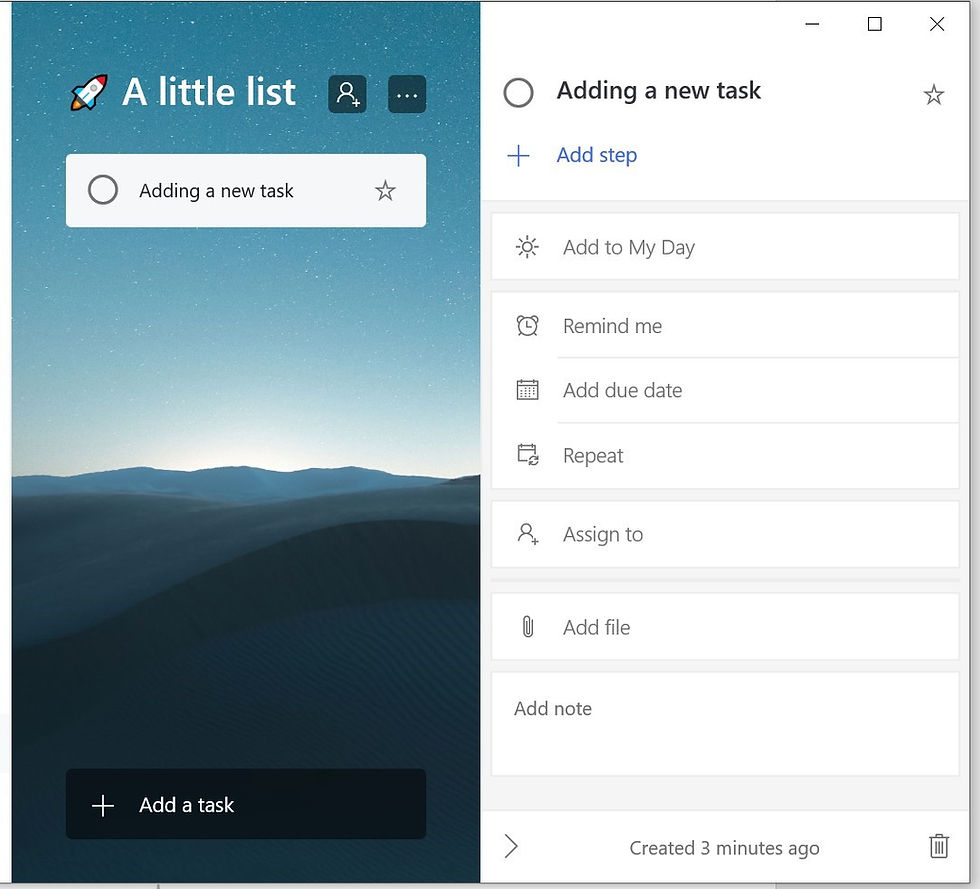
Clicking on a task (as long as you don’t click the circle or star) will open the task, there you can:
⚪ – Clicking the circle will finish the task. You don’t have to open the task to close it, just click the circle in the list
Steps – Add steps, these won’t be visible if you don’t click the task, but you’ll see in the list how many of the subtasks are finished
⭐ –Mark task as important, this will add the task to the important list I mentioned earlier
Add to my day – This will add the task to your day I mentioned above. Adding a task to your day will only make a “link” to my day, which means if you don’t finish the task that day you have to add it again the day after
Remind me – Adding a reminder will give a reminder in Outlook, just as a meeting reminder
Add due date – Adding a due date will add the task in the planned list I mentioned earlier, tasks with due date in the past will have the due date written in red
Repeat – This will create a recurrence for the task, so basically the task will always be there. You can decide yourself at what recurrence the task should be made (daily, weekly, monthly e.g.)
Assign to – I’ll talk more about assigning a task in step 5 😊
Add file – If you want to attach a file to the task. This seems to be like an attachment with no connection to your cloud so if you want to have a file that you can update, I’d add a link to the file instead
Add comments – If you want to add any comments, maybe a longer text about the task so you can remember what you should do
Step 4 – Organizing your day
So how should you organize your day? I know a lot of people use My day and add all their tasks due today to My day. Personally, I had a bad start with My day as the first time I tried Microsoft To Do I added all my tasks to My day and then the day after all tasks were gone. But the more tasks you get into Microsoft To Do the bigger the need to make it clear what you should focus on today.

When adding tasks to your day you’ll see from what list or plan in Planner they come from, you’ll also see if the task has a due date and if any other information is attached.
Step 5 – Sharing tasks
You have your lists, your task, added tasks to your day but what about sharing with others? I don’t think Microsoft To Do is for teamwork, it’s not Planner, it isn’t for proper project work but sometimes there will be tasks that don’t need Planner and then assigning tasks will be great. If you are using Microsoft To Do with your working account, you’ll soon realize you can’t share as task list outside your organizing (I noticed this quickly when I tried to make a list for me and my husband). You can only share lists within an organization or between personal Microsoft accounts 😥. Maybe it makes sense but come on you can share other things…
But let’s say you have a colleague you want to share a list with, open the list you want to share. In the top right corner of the list click icon of a person with a +.

You’ll get to create a share link, you could send it in Microsoft Teams or send the link as an email. The person who receives the link will have to open the link and from there you can accept the access the list and thus become a list member.

As the only thing needed to join a list is the link (and being in the same organization) is a link it can quickly become a lot of members. If you click the icon of a person, you’ll see who has access to the list and change the settings. Here you can remove people if they shouldn’t have access to the list (but for this you have to be the owner of the list).

Under Manages access you can decide to limit the access to the members that are a part of the list that moment, what happens is that a new sharing link is created.

Earlier I mentioned assigning tasks. Tasks assigned to you will appear under Assigned to me. To assign a task the person has to be a list member otherwise you can’t assign it (so you can’t assign a task to yourself if you are the only member of a list, which sort of makes sense).

Step 6 – Just do it – it will be worth it I swear
Wow I cannot believe I waited for so long with starting with Microsoft To Do, I really love it and think everyone who somehow does to do’s in their IRL notebook should try it 🙏🏻. I think the best part is that as long as I have my mobile with me I can add new tasks and then follow up from my computer when I have the time - I mean sometimes I don't carry a notebook 😅.
And how is this relevant from Microsoft Teams you ask yourself? Well not directly but at Microsoft Ignite in November Microsoft announced the Task app for Microsoft Teams - one place inside Microsoft Teams to se all of your tasks 😊. This isn’t available yet but as soon as it is, I’ll promise to show you!
✨✨✨

Comments