Blog post updated 16th of March 2020
A really long time ago I said I would write a blog post about meetings in Microsoft Teams, well now is the time. When I drafted this post, it was still unclear exactly when Skype for Business would be retired – but now we have a date (July 31, 2021) and that means it’s time to start using the meeting functions in Microsoft Teams as well.
I will divide this post around some of the areas I find important focusing on three areas; before the meeting, during the meeting and after the meeting. I hope this will make you eager to try 😊.
1 – Before the meeting
First thing is to schedule the meeting (duh). I prefer scheduling it from Outlook, but you could also schedule it from Microsoft Teams.
In Outlook you have the button called New Teams Meeting (it might be a bit bigger than mine, I have the newest look in Outlook).

In Microsoft Teams you will have the option to schedule a new meeting if you open the Calendar which you will find in the left side navigation. There you click + New Meeting. When scheduling from Microsoft Teams it will always add the link to have the meeting online in Microsoft Teams.

I think there are some pros and cons with scheduling from the two options, I will explain with two examples:
Adjust the meeting settings
This can be a bit tricky if you’re used to Skype for Business as the meetings settings are reached from the top menu in Outlook. For a Microsoft Teams meeting you will reach the settings right under the Join-link called Meeting options.

Clicking that link will open a page in the browser where you can change the settings for Who can bypass the lobby?

I have not managed to find how to change these setting from a meeting inside Microsoft Teams, one reason for why I like setting up my meetings from Outlook = easy to change this setting. But even if you created the meeting from Microsoft Teams you can still open the meeting afterwards and find these settings.
Scheduling a meeting for a team channel in Microsoft Teams
As you might have understood, teams in Microsoft Teams is quite a big deal so why shouldn’t we also have our meetings there? To be honest I rarely schedule meetings in a channel – I promise I’ll do my best starting now. Note added 16th of march 2020. Since this blog post I've been really good at having meetings related to a team in the channel - I love to have everything gathered where it should be. Especially if it's a recurring meeting.
But why should we schedule a meeting in a team?
We will automatic get meetings notes that’s a part of the channel (more about those below)
Everything we write in the chat will be saved as a conversation in the team channel making it easy to look back for every team member even if they weren’t a part of the meeting
If (when!) we record the meeting the recording is easy to reach as well
Why I don’t like to schedule a meeting in a team?
I can’t see who accepted or not as I’m not the owner of the meeting, the channel is the owner
Ok back to why you should schedule a meeting from Outlook or Microsoft Teams. In Microsoft Teams it’s easy to schedule a meeting for a team channel, in Outlook I have not managed to find a way to schedule a meeting from a team channel.

I think it’s up to you to decide where you prefer to schedule your meeting, I mean the meetings will be shown in both in Outlook and the calendar in Microsoft Teams regardless of where it was scheduled from.
Inviting external guests?
To invite an external guest, you add the email. From my tests it shouldn’t be an issue inviting different addresses than an O365 account, as long as the external person on the other end opens the meeting in the browser 😊. I’ve tested this with Gmail and using the browser. If the other person has the desktop application downloaded that’s of course the best place to join the meeting.

2 – During the meeting
Meeting scheduled, we’ve opened the meeting – now what?
Use the camera!
I know this takes some time getting used to, but I can’t stress it enough – use the cam! I know you can’t multitask, I know you will be self-conscious the first couple of times. But I LOVE it and I don’t think the value it adds is arguable. Just use the camera, come on.

Some basic interaction during the meeting
I’m not going to go through everything you can do in a meeting but let’s have a look at the buttons in the meeting menu:
Camera – Come on, use your camera 😉
Microphone – Mute/unmute. Don’t be that annoying person, remember to mute when you aren’t speaking
Sharing icon – Here you have the option to share e.g. your desktop, applications or Microsoft Whiteboard (here’s an old blog post I’ve written about Microsoft Whiteboard)

… – here we have several interesting things, what I think is most notable is
Show meeting notes, I will link to another blog post by Mike Parker which I think describes meeting notes in a good manner. I’m not a fan and prefer using OneNote as well for this, but you be the judge. Using meeting notes in a Microsoft Teams meeting will create a new place to store notes, it is not a part of your teams OneNote but is a separated wiki kind of story
Enter fullscreen, to expand when someone else is sharing something interesting
Blur my background, apparently people like this but I like to show my background haha
Start recording, if you have Stream the recording will be saved in Stream. When the Stream recording is finished you will get a link. If Stream isn't activated in your tenant you can download the recording. If the meeting was in a channel the recording will end up in the conversation for that meeting
Chat icon – Here’s the chat I wrote about above if you should schedule in a channel or not, a meeting chat that you will be able to look at afterwards. Either as a conversation in the team channel or under the chat tab in the left side navigation where the meeting will end up otherwise
People – This is where you will see all the people in the meeting. If you have a person in the lobby this is where you accept them. You can also mute people here
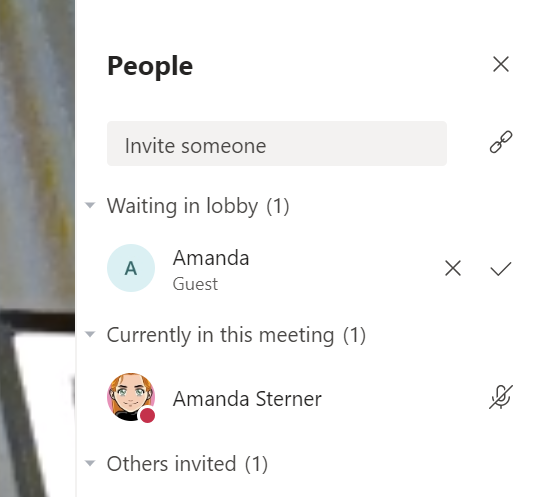
Hang up – When you want to leave the meeting
Ok one last thing during the meeting, you are thinking but hey I want to call into the meeting because I’m used to that. Well that’s an extra license for being able to call into meeting with a phone number. If you don’t see a number in the meeting, then you don’t have the license.
3 – After the meeting
What can we do after the meeting? We can look at the recordings in Stream, read the meeting minutes or read the meeting chat.
Meetings that aren’t attached to a team channel
You will find all your meetings under chat under recent. It does not matter if you accepted or declined the meeting, if someone add meeting notes or writes in the you will see the meeting history in the chat.

There you will see the meeting history and everything that happened during the meeting. If you have a recurring meeting the meeting history will be consistent. When it comes to a meeting that isn’t in a team channel I kind of understand the reason for meeting notes as it’s a tab in the meeting.

Meetings in a team channel
Everything related to the meeting will be saved as a conversation in the channel, if the meeting is recurring it will be the same conversation each time.

Thanks for reading, I hope this will shed some light on meetings in Microsoft Teams!

Comments